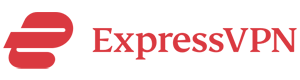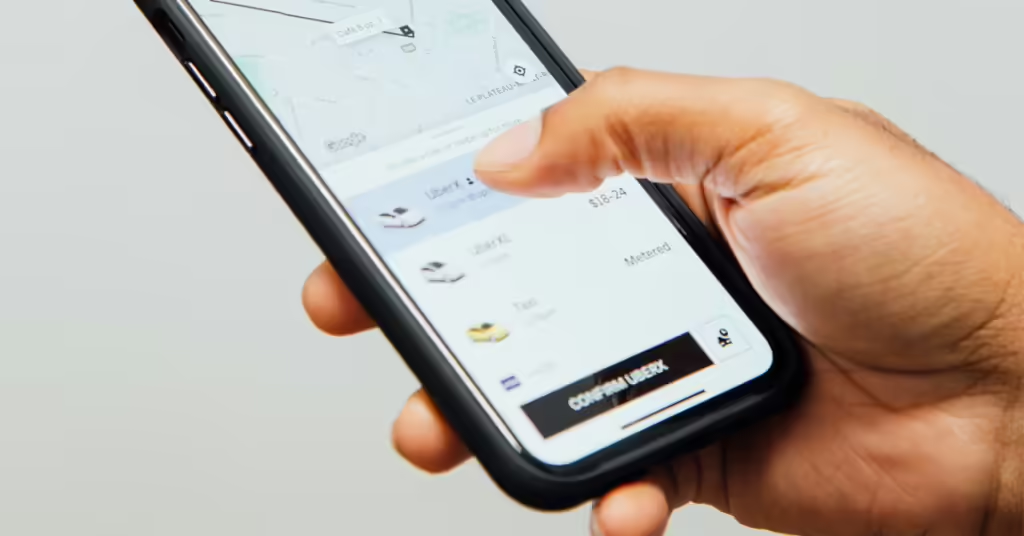
Have you ever glanced at your iPhone screen and noticed that little “VPN” icon stubbornly hanging out in the status bar? If you’re scratching your head wondering why your VPN keeps turning on by itself, you’re not alone. This quirky issue has been bugging iPhone users for a while, but don’t worry – we’ve got your back! In this guide, we’ll dive into why your VPN might be playing hide-and-seek with you and, more importantly, how to put an end to this digital game of tag.
Understanding the VPN Auto-Connect Issue
Before we roll up our sleeves and get to fixing, let’s chat about what might be causing your VPN to act like an overeager puppy, always ready to connect.
Why Does My VPN Keep Turning On?
There are a few reasons your iPhone’s VPN might be pulling a Houdini and reappearing when you least expect it:
1. Automatic Wi-Fi Protection: Some VPN apps are designed to automatically connect when you join a Wi-Fi network. It’s like having a overprotective friend who insists on walking you home every time you step out.
2. App Settings: Your VPN app might have a setting that tells it to connect automatically when your iPhone starts up or when you open certain apps.
3. iOS Bugs: Sometimes, it’s not you, it’s them. Occasional iOS bugs can cause VPNs to behave unexpectedly.
4. Persistent VPN Profiles: If you’ve installed a VPN configuration profile, it might be set to connect automatically.
5. Background App Refresh: This iOS feature can sometimes trigger your VPN to connect in the background.
Now that we know the “why,” let’s move on to the “how to fix.” We’ve got a toolbox full of solutions, so let’s start tinkering!
How to Stop Your VPN from Automatically Connecting
Check Your VPN App Settings
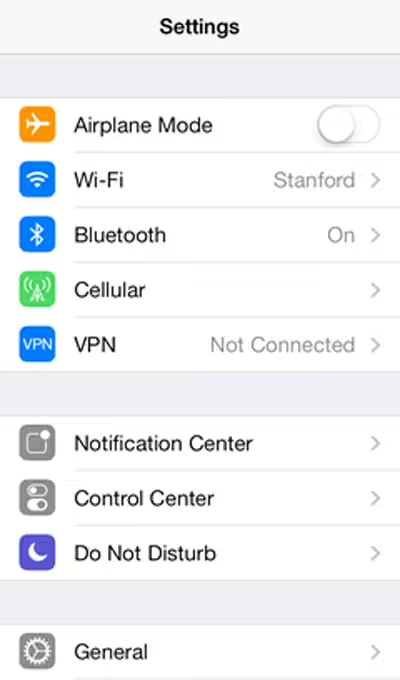
First things first, let’s take a look at your VPN app. It might be trying to be helpful by connecting automatically, but sometimes it’s a bit too eager.
1. Open your VPN app.
2. Look for settings like “Auto-connect,” “Connect on startup,” or “Wi-Fi protection.”
3. If you find any of these options enabled, try turning them off.
For example, if you’re using ExpressVPN, you might find an option called “Auto-connect.” Turning this off could be the ticket to regaining control over when your VPN connects.
Disconnect and Remove the VPN
If tweaking the app settings didn’t do the trick, it might be time for a more drastic measure – removing the VPN altogether and starting fresh.
1. Go to Settings > General > VPN & Device Management.
2. Tap on your VPN configuration.
3. Hit “Delete VPN” at the bottom of the screen.
After removing the VPN, restart your iPhone. Then, if you still need VPN services, reinstall the app and set it up again, being mindful of the auto-connect settings this time.
Update Your VPN App
Sometimes, the solution is as simple as keeping your apps up to date. VPN providers often release updates to fix bugs and improve performance.
1. Open the App Store on your iPhone.
2. Tap on your profile picture in the top right corner.
3. Scroll down to see available updates.
4. If your VPN app has an update, tap “Update” next to it.
Who knows? That pesky auto-connect issue might vanish with the latest version.
Check for iOS Updates
Just like your apps, your iPhone’s operating system needs regular updates too. These updates often include bug fixes that could resolve VPN-related issues.
1. Go to Settings > General > Software Update.
2. If an update is available, download and install it.
Remember to back up your iPhone before updating, just in case things go sideways.
Disable Background App Refresh for Your VPN
Background App Refresh can be a sneaky culprit in the case of the auto-connecting VPN. Let’s put it in time-out:
1. Go to Settings > General > Background App Refresh.
2. Find your VPN app in the list.
3. Toggle it off.
This should prevent your VPN from connecting in the background without your permission.
Reset Network Settings
If you’ve tried everything else and your VPN is still playing connect-the-dots without your input, it might be time to reset your network settings. This is like giving your iPhone’s networking a fresh start.
1. Go to Settings > General > Transfer or Reset iPhone > Reset.
2. Tap “Reset Network Settings.”
Keep in mind that this will remove all saved Wi-Fi passwords, so have those handy to reconnect afterward.
Recommended VPNs for iPhone
If you’re in the market for a reliable VPN that plays well with your iPhone, here are some top contenders:
ExpressVPN
ExpressVPN is known for its blazing-fast speeds and user-friendly interface. It works well for multiple purposes, such as using ChatGPT and visiting blocked websites in China. It offers:
– Servers in 105 countries
– Strong encryption and a strict no-logs policy
– 24/7 customer support
While it’s on the pricier side, many users find the performance worth the cost.
» Get ExpressVPN (4 month free)
Surfshark VPN
Surfshark is a budget-friendly option that doesn’t skimp on features:
– Unlimited simultaneous connections, ideal for VPN sharing.
– CleanWeb feature to block ads and malware
– Camouflage Mode to hide VPN usage from your ISP
It’s a great choice if you want to protect multiple devices without breaking the bank.
» Visit Surfshark VPN (with discount)
NordVPN
NordVPN is renowned for its robust security features:
– Double VPN encryption for extra privacy
– CyberSec feature to block ads and malicious websites
– Large server network with specialized servers for different needs
It’s a solid all-rounder that balances performance and security.
» Visit NordVPN (with discount)
When choosing a VPN, consider factors like speed, security features, server locations, and price. Remember, the best VPN for you depends on your specific needs and usage patterns. Most of these providers offer free trials or money-back guarantees, so you can test them out to see which one fits you best.
Advanced Troubleshooting for Persistent VPN Issues
Check for Conflicting Profiles
Sometimes, your iPhone might have multiple VPN profiles that are fighting for dominance. Let’s check if this is the case:
1. Go to Settings > General > VPN & Device Management.
2. Look at the list of configurations.
3. If you see multiple profiles, especially ones you don’t recognize, remove the unnecessary ones.
Analyze with Charles Proxy
For the tech-savvy among us, Charles Proxy can be a powerful tool to see what’s triggering your VPN connections. It allows you to monitor network traffic and might reveal apps or services that are initiating VPN connections without your knowledge.
Contact Your VPN Provider’s Support
If you’ve tried everything and your VPN is still misbehaving, it might be time to call in the cavalry. Most VPN providers have dedicated support teams who can offer personalized troubleshooting steps based on their specific app and your device configuration.
Preventing Future Auto-Connect Issues
Now that we’ve tackled the immediate problem, let’s talk about how to keep your VPN well-behaved in the future.
Be Mindful During Setup
When you’re setting up a new VPN or reinstalling an old one, pay close attention to the options presented during the setup process. Look out for checkboxes or toggles related to automatic connections and think carefully about whether you want these enabled.
Regular App Maintenance
Make it a habit to check your VPN app’s settings periodically. Sometimes updates can reset preferences or introduce new features that might change how your VPN connects.
Use On-Demand VPN Wisely
iOS has a feature called “On-Demand VPN” that can be both a blessing and a curse. It allows you to set up rules for when your VPN should connect automatically. While this can be useful, it can also lead to unexpected connections if not configured correctly.
To check your On-Demand settings:
1. Go to Settings > General > VPN & Device Management.
2. Tap on your VPN configuration.
3. Look for “Connect On Demand” and review the rules if it’s enabled.
Consider Alternative VPN Apps
If you’re consistently having issues with one VPN app, it might be worth exploring alternatives. There are many reputable VPN providers out there, and some might offer better control over automatic connections.
When Auto-Connect Can Be Useful
Before we wrap up, let’s take a moment to consider when having your VPN automatically connect might actually be beneficial.
- Public Wi-Fi Security: Automatic connections can provide instant protection when you connect to public Wi-Fi networks.
- Geo-Restriction Bypassing: If you frequently access content that’s restricted in your region, auto-connect can ensure you’re always using the right server.
- Privacy Concerns: For those who prioritize online privacy, having a VPN that connects automatically can provide peace of mind.
The key is to find the right balance between convenience and control that works for you.
Wrapping Up
Dealing with a VPN that keeps turning on by itself can be frustrating, but as we’ve seen, there are plenty of ways to regain control. From tweaking app settings to performing network resets, you now have a toolkit of solutions to try. Remember, the goal is to have your VPN work for you, not the other way around.
Have you tried these solutions? Did they work for you, or did you find another fix? VPN technology is always evolving, and so are the quirks that come with it. Staying informed and being willing to troubleshoot are key to a smooth VPN experience on your iPhone.
By understanding why your VPN might be auto-connecting and knowing how to address it, you’re not just solving a problem – you’re taking charge of your digital privacy and security. So the next time you see that VPN icon pop up unexpectedly, you’ll know exactly what to do. Happy browsing, and may your VPN connect only when you want it to!