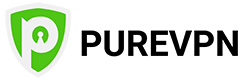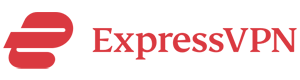Can you share a VPN account? How to share a VPN? How to use a VPN on multiple devices? What’s the best VPN for multiple devices? Is there any VPN family plan? If you have these questions, please read on:
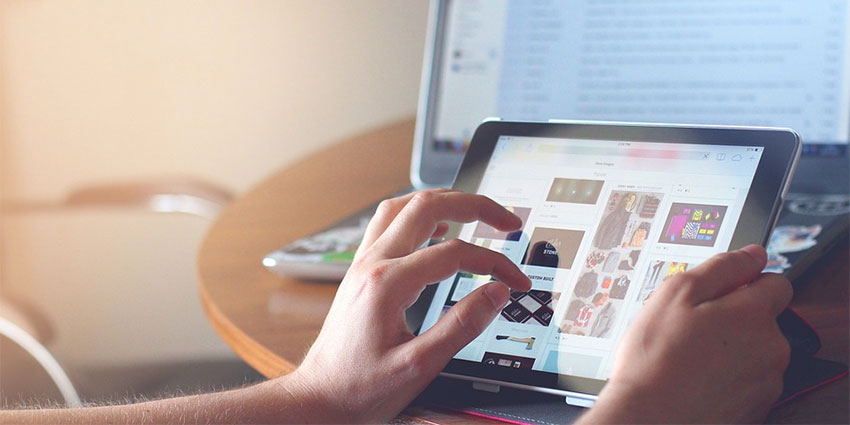
VPN is a great way to increase Internet security, to bypass Internet content blocking and geo-blocking. Many people these days have a VPN account to use. However, as people start having more and more connected devices, such as mobile phones, tablets, Apple TV, TV box etc, sometimes one VPN account become not enough.
That’s because it’s quite common for VPN providers to limit the number of simultaneous connections for their VPN account, which means you can only connect to your VPN account on a limited number of devices at the same time. For example, if your VPN account has a simultaneous connection limit of 2 devices, you can connect to your VPN on your desktop computer and your laptop at the same time. But if you want to also use this VPN account on your mobile phone at the same time, it won’t be possible.
How to use a VPN account on many devices? Below are some tips for sharing VPN connections.
Method 1: Find a VPN Provider That Allows Many Simultaneous Connections
If you need to use a VPN account on many devices, you should choose a VPN service that allows you to do so. When you select a VPN provider or read VPN reviews, pay attention to their limit on simultaneous connections (sometimes it’s called multiple logins). If this limit is not clearly mentioned on their website, you can contact their customer service to ask (“Could you please tell me how many simultaneous connections are allow for one VPN account?”). Most VPN providers only allow 1 or 2 simultaneous connections. However, there’re some VPN services that allow many more. Blow are some VPN providers that allow more than 3 multiple logins:
Best VPNs for VPN Sharing:
Many VPN users don’t know that you can set up VPN on your WIFI router so that all devices connected to that router will share the same VPN connection. Some VPNs, such as ExpressVPN, even offer VPN apps for routers. The advantage of this approach is that your router will be considered as ONE device from your VPN provider’s point of view, and you can share this VPN connection on as many devices as possible (as long as they can connect to that VPN router).
However, there’re also a couple of disadvantages for using a router to share VPN connections. First of all, it’s not that easy to set up VPN on a router and many routers don’t allow you to do so. Secondly, once you have set up VPN on a router, it won’t be that easy to switch the VPN on and off on the router (as you can do with your desktop VPN client or mobile app), and as a result, you might end up letting your VPN on all the time, which might slow down your Internet connection for visiting sites that usually don’t need VPN.
While there’re some router models on the market that comes with in-box VPN support, many others don’t have this feature. One popular method for setting up VPN on a router is using a flashed router, which means you replace your router’s firmware with another one that support VPN. There’re two popular router firmwares for this purpose. One is called DD-WRT and the other one is called Tomato. Flashing a router with DD-WRT or Tomato is not a easy process and it’s beyond the scope of this article. We might publish separate tutorials for this topic.
To overcome the problem of always-on VPN when using a VPN router, you can set up VPN on a secondary router instead of on your main router. That means, you will use two routers. One router is the main router that can be set up as a normal WIFI router. Then you connect another router (the secondary router) to your main router and then set up the secondary router as a VPN router. You can set up different SSIDs for your main router and your secondary VPN router. When you don’t need to use VPN, you connect your device to your main router. Whenever you need to use VPN, you switch your WIFI connection to your secondary VPN router. This way, you don’t have to sacrifice your connection speed due to VPN sharing via a router.
Method 3: Sharing VPN Connections From Your Desktop Computer
With your desktop computer (Windows PC or Mac) connected to VPN, you can share this VPN connection with other devices that are connected to this Windows or Mac computer using Internet sharing. The steps are different from Windows to Mac. Below are the detailed steps for both.
Sharing a VPN Connection on a Mac
With a Mac running OSX connected to VPN using the PPTP or the L2TP-iPSec protocol, you can use its internet sharing feature to share this VPN connection. Please note: This method only works when your Mac is connected to the Internet using a ethernet cable. It doesn’t work if your Mac is connected to a Wifi router. Below are the steps:
Let’s assume that you have already set up your PPTP or L2TP-iPSec VPN connection on your Mac and you have given this VPN connection a service name such as “My PPTP VPN”.
First connect your Mac to this VPN service.
Then open the System Preference menu and click on Sharing.
Click on the Internet Sharing checkbox from the left panel. On the right panel, for “Share your connection from”, choose the service name you have chosen for your VPN (such as “My PPTP VPN”), for “To computers using”, check the “Wi-Fi” option. Then click on the “Wi-Fi Options…” button at the bottom.
In the pop-up window for the “Wi-Fi Options”, give a Network Name for your shared VPN, such as “My Share PPTP VPN”. For “Channel”, leave the default option. For “Security”, choose “WPA2 Personal” and then provide a password for your shared VPN connection (at least 8 characters long) and then verify the password by typing it in again. Then click “OK”.
To start your VPN sharing, you will need to navigate again to System Preference > Sharing, and click on “Internet Sharing” on the left panel. You will then see a pop-up asking you to confirm that you do want to turn on Internet sharing. Click on “Start” to confirm it. You will then see the “Internet Sharing” checkbox becomes checked and a green dot labeled “Internet Sharing: On” showing up on the Sharing panel. Now you can connect your other devices to this newly created shared Internet connection and enjoy VPN on those devices.
To stop the VPN sharing, you need to go back to System Preference > Sharing, and uncheck the option for “Internet Sharing”.
Sharing a VPN Connection on a Windows PC
With a Windows PC, you can use its hosted network (or “virtual router”) feature to share a VPN connection with other devices. Below are the steps for setting up VPN sharing on Windows 8 or Windows 10.
Part 1: Create a virtual router
First you need to run the Command Prompt as a administrator. To do so, click on the “Start” button or the Search icon and type in “cmd” in the search box. Then click on the “Command Prompt” and select ‘Run as administrator”.
Then let’s verify your machine has the required drivers installed. Type in the following command and hit enter:
netsh wlan show drivers
In the result window, looking for the line starting with “Hosted network supported”. If you see “No” next to it, that means your Windows PC doesn’t have the required driver and you need to install it. If you see “yes”, then that’s good news and you can go to the next step.
Now connect to your VPN service on your PC.
Now you need to decide on the SSID (for example “sharedvpn”) and password (for example “mypasswd1234”) for your virtual router. Then in the command prompt, type in the following command and hit enter:
netsh wlan set hostednetwork mode=allow ssid=sharedvpn key=mypassword1234
(Note: You need to change the command above to use your selected SSID and your selected password).
Now you have set up a virtual router with your selected SSID and password. Now type in the following command in the same command prompt (and hit enter) to start your virtual router:
netsh wlan start hostednetwork
You will see a message “The hosted network started.” if the virtual router has started successfully.
Part 2: Share the virtual router
Right-click on the Wifi icon on your computer and go to “Open Network and Sharing Center”,
Go to “Change adapter settings”.
Find the connection for your newly created virtual router (by looking for your chosen SSID) and right-click on it and go to “Properties”.
Go to the “Sharing” tab and check the checkbox for “Allow other network users to connect through this computer’s Internet connection” as well as “Allow other network users to control or disable the shared Internet connection”. Then click on the “OK” button.
At this point, your Windows PC has become a virtual router and you can connect to it from other devices using the SSID and password you have selected.
To stop the virtual router, you need to type in the following command in the command prompt:
netsh wlan stop hostednetwork
Every time your PC is shut down or restarted, your virtual router will be stopped as well. To restart it, you will need to type in the following command in the command prompt:
netsh wlan start hostednetwork
FAQs About VPN Sharing:
Yes, you can share a VPN connection. Some VPN services allow you to connect to their VPN servers from multiple devices at the same time. Usually there’s a limit on how many simultaneous connections are allowed per VPN account. You can also share a VPN connection by setting up VPN on a router. In addition, you can share a VPN connection using a desktop computer (PC or Mac).
As some VPN services allow simultaneous connections from multiple devices, a single VPN account can actually be shared among different people. As long as the VPN service protects users privacy (for example, not logging user’s activities), sharing a VPN account with trusted people is usually safe.
Most paid VPN services allow users to use VPN on multiple devices, including desktop computers, mobile phones, tablets, smart TVs and more, even at the same time. But there’s usually a limit on how many simultaneous connections are allowed. For example, ExpressVPN allows up to 5 simultaneous connections.
VPN are useful in many ways. It can protect your online privacy and increase internet security. VPN can also help people bypass internet blocking (for example, many people in China use VPN to unblock websites such as YouTube). In addition, VPN allows people to “fake” their IP address to a different country/region (for example, Japan, Hong Kong or Taiwan) so that they can defeat geo-blocking (examples including using VPN to watch Netflix etc.) . However, most VPNs are not free. In order to save money, many people try to share a VPN.
Most VPN providers don’t offer VPN family plans. However, you can share your VPN account with your family members, because many VPNs allow you to connect to the same VPN account at the same time from multiple devices. Usually there’s a limit on how many devices can be connected a the same time. But for most families, one VPN account could be enough for the whole family to share.
Conclusion:
In this article, we have shown you three methods for sharing VPN connections on multiple devices. Some of them is easy to do (such as selecting a VPN provider with higher simultaneous connection limit) and some of them are a little bit more difficult to implement. Hopefully you can use one or more of these methods to share your VPN connections!